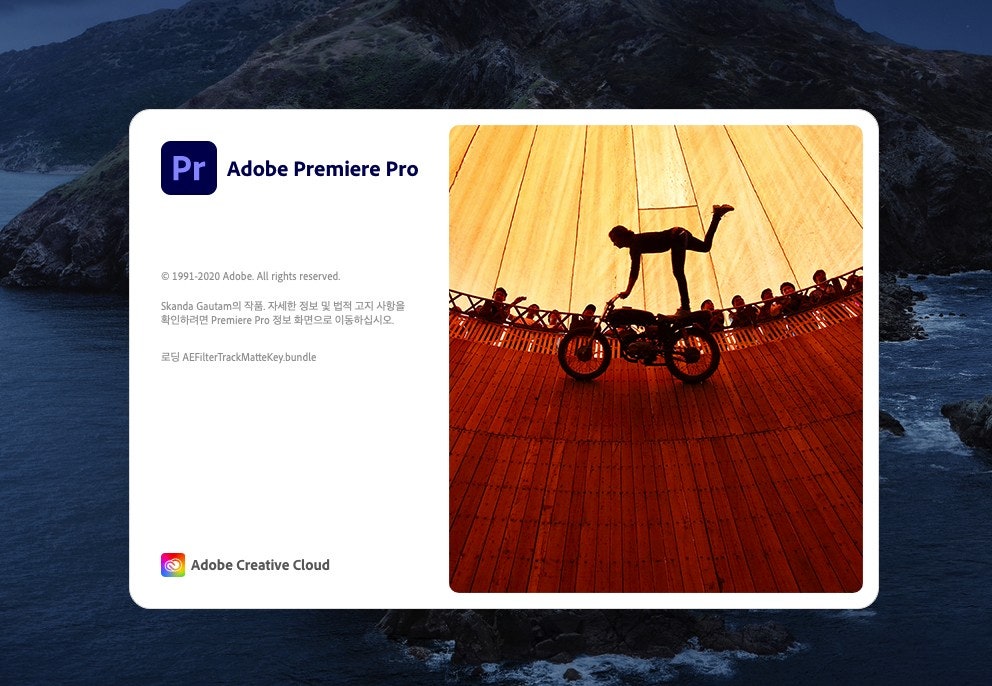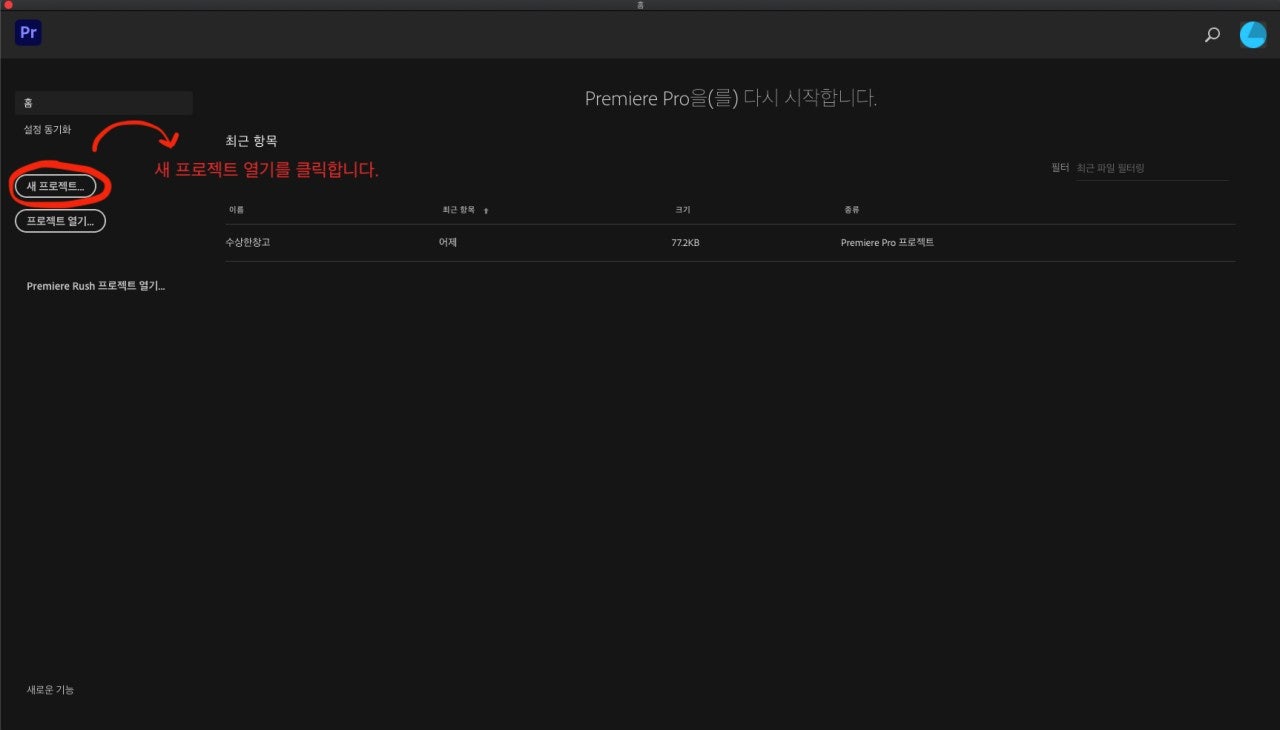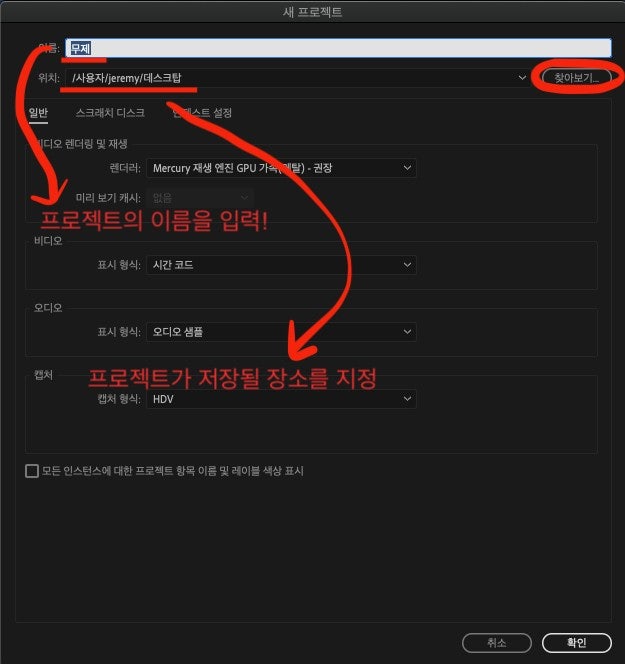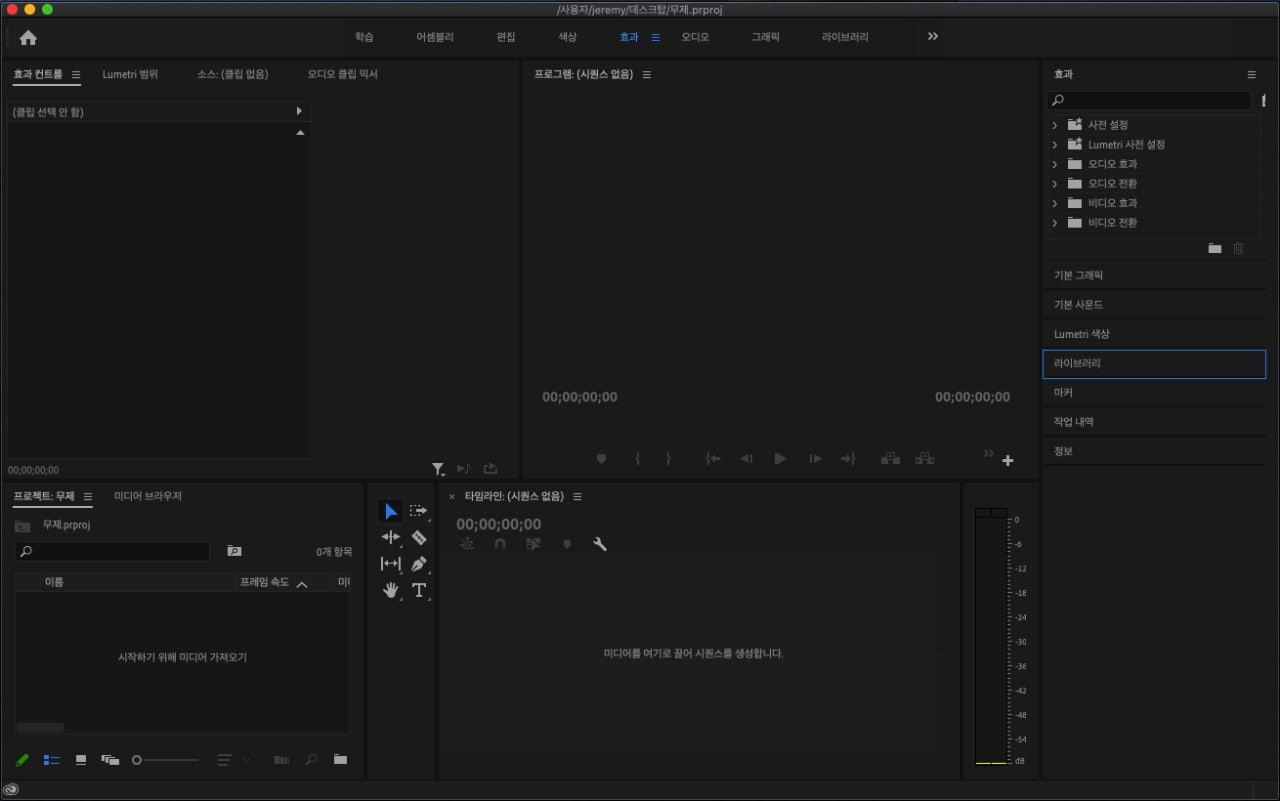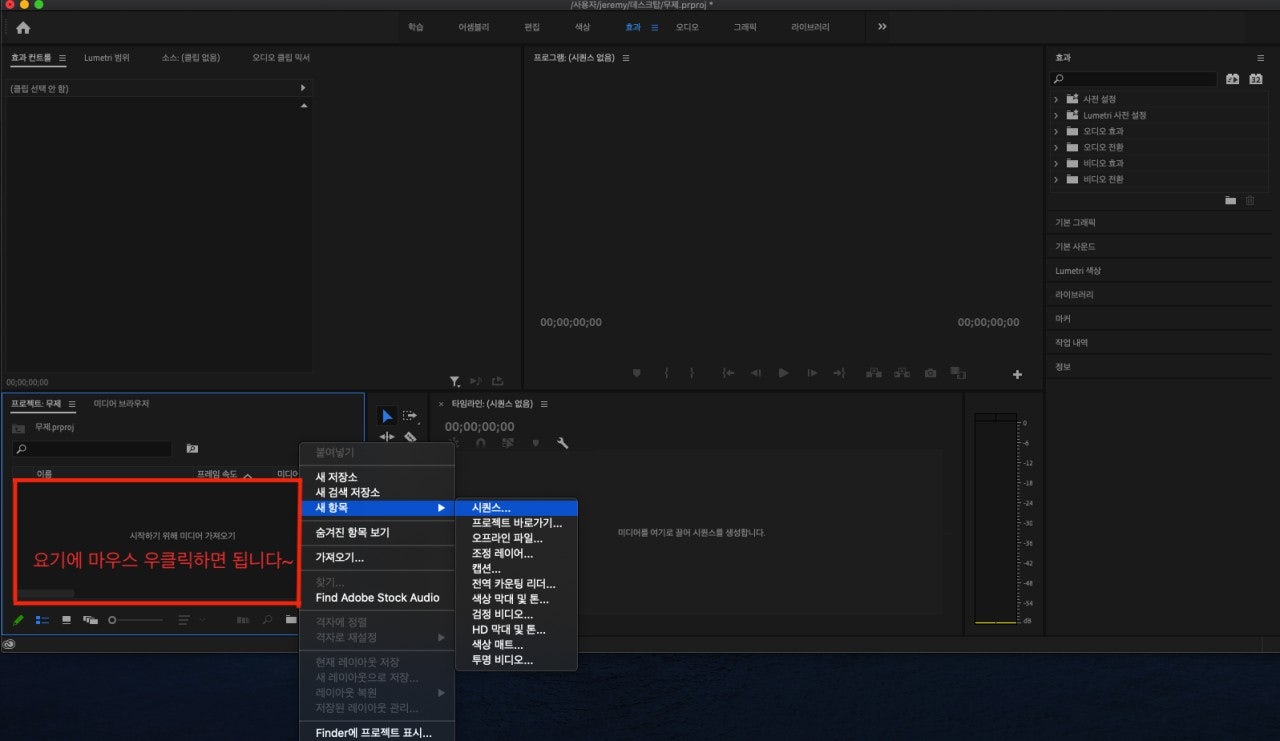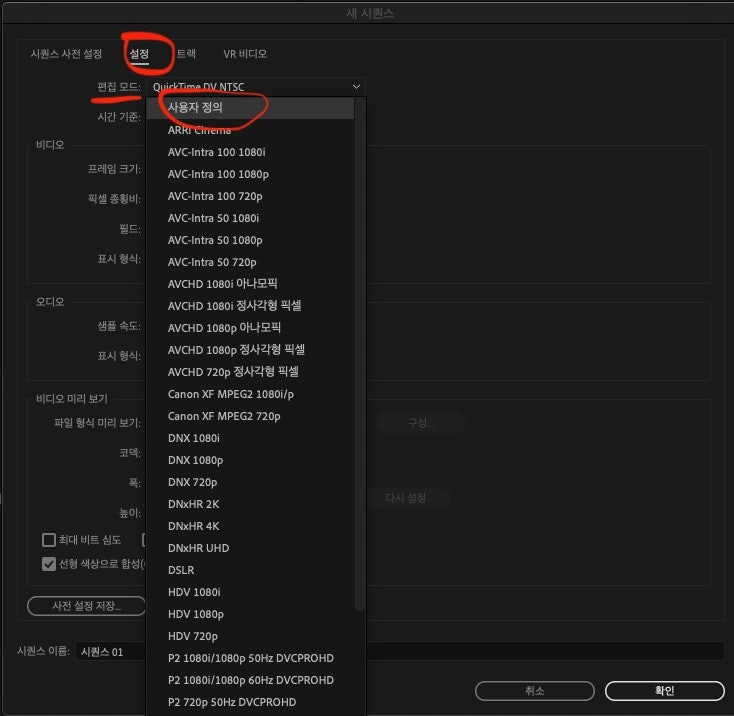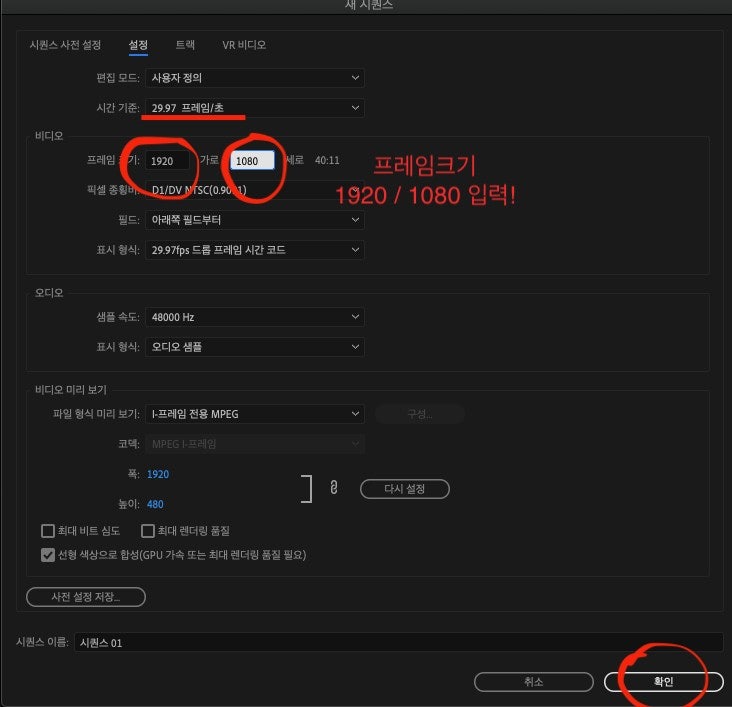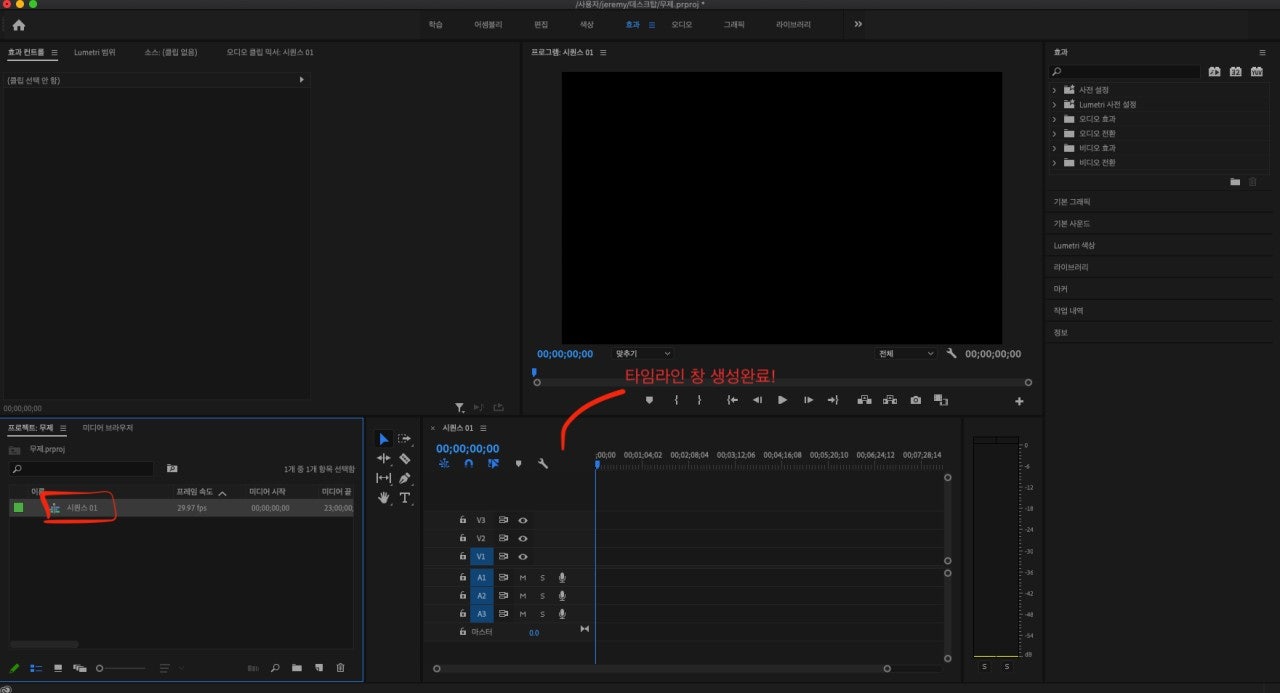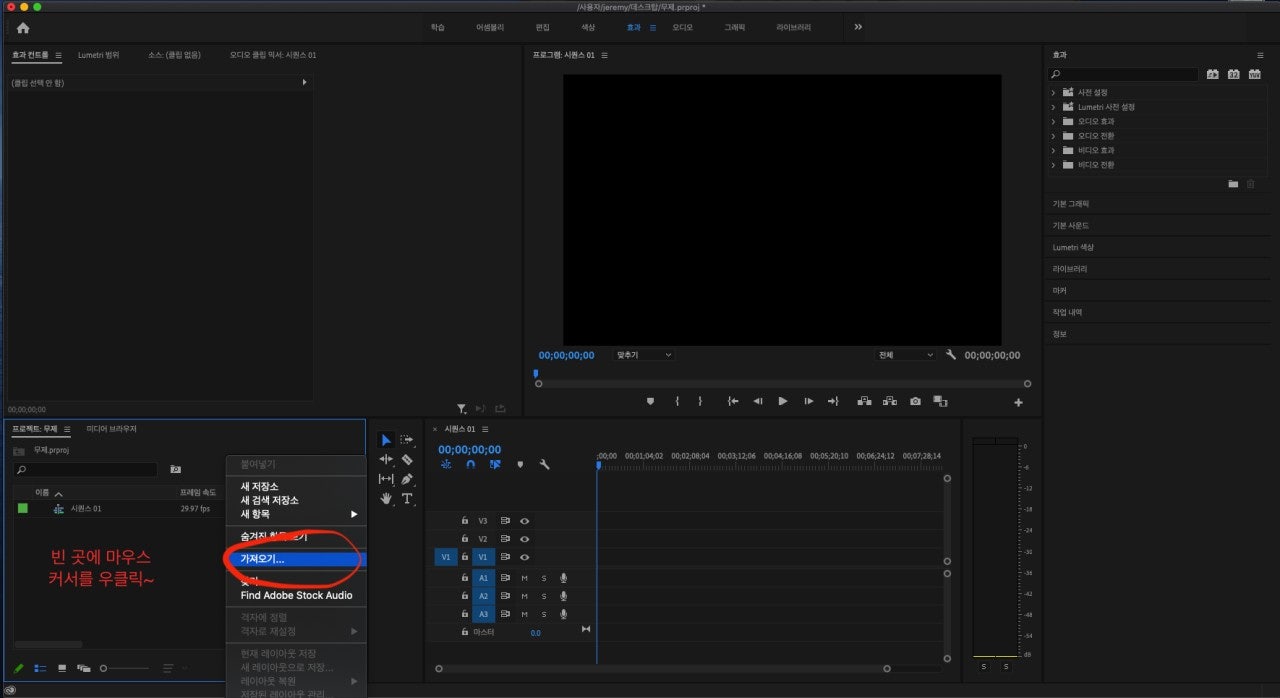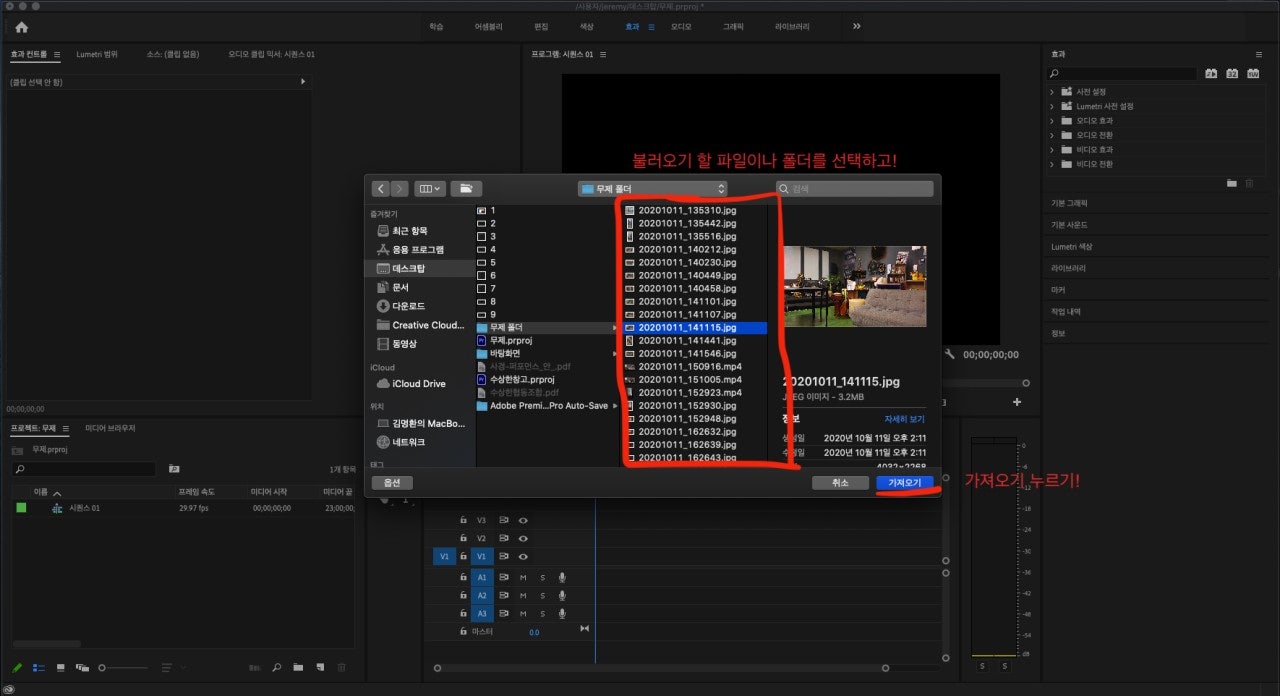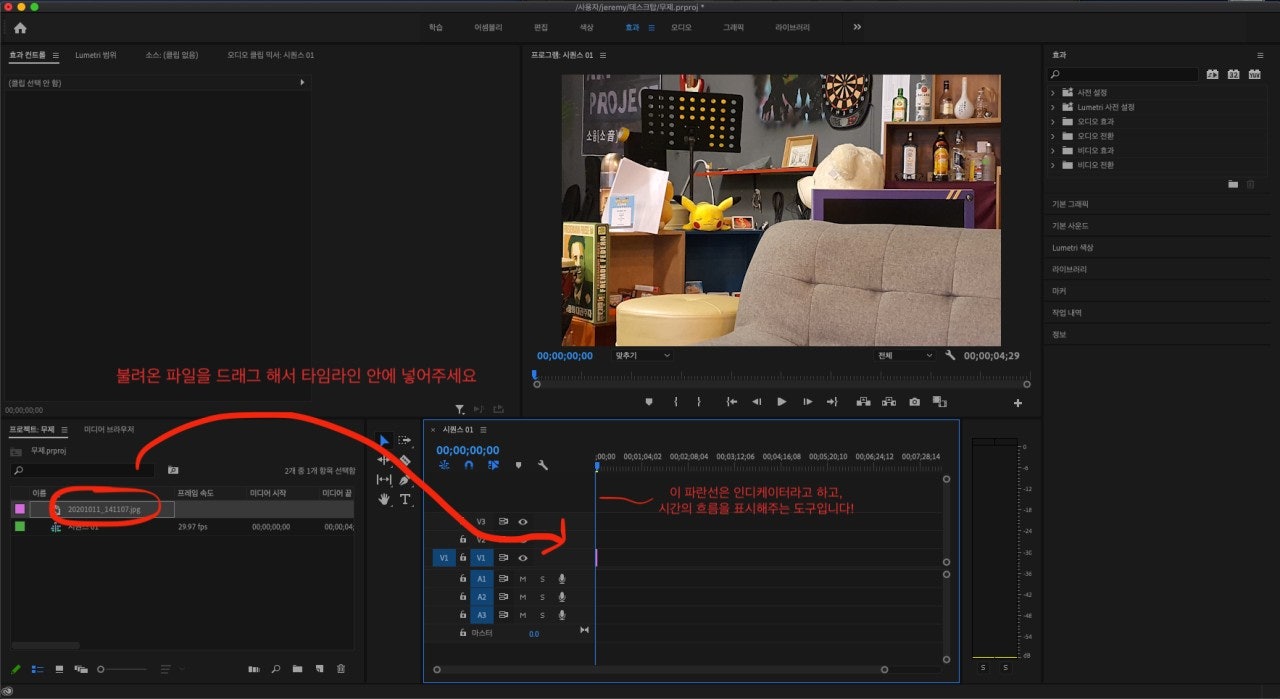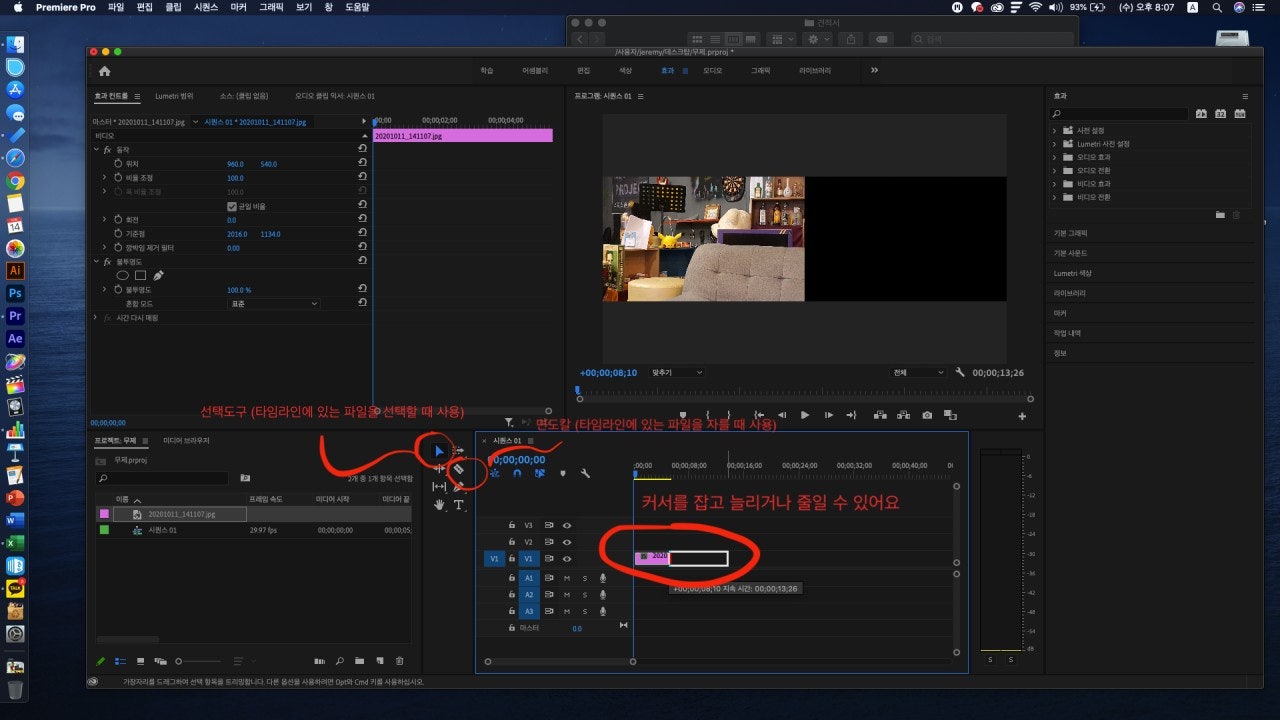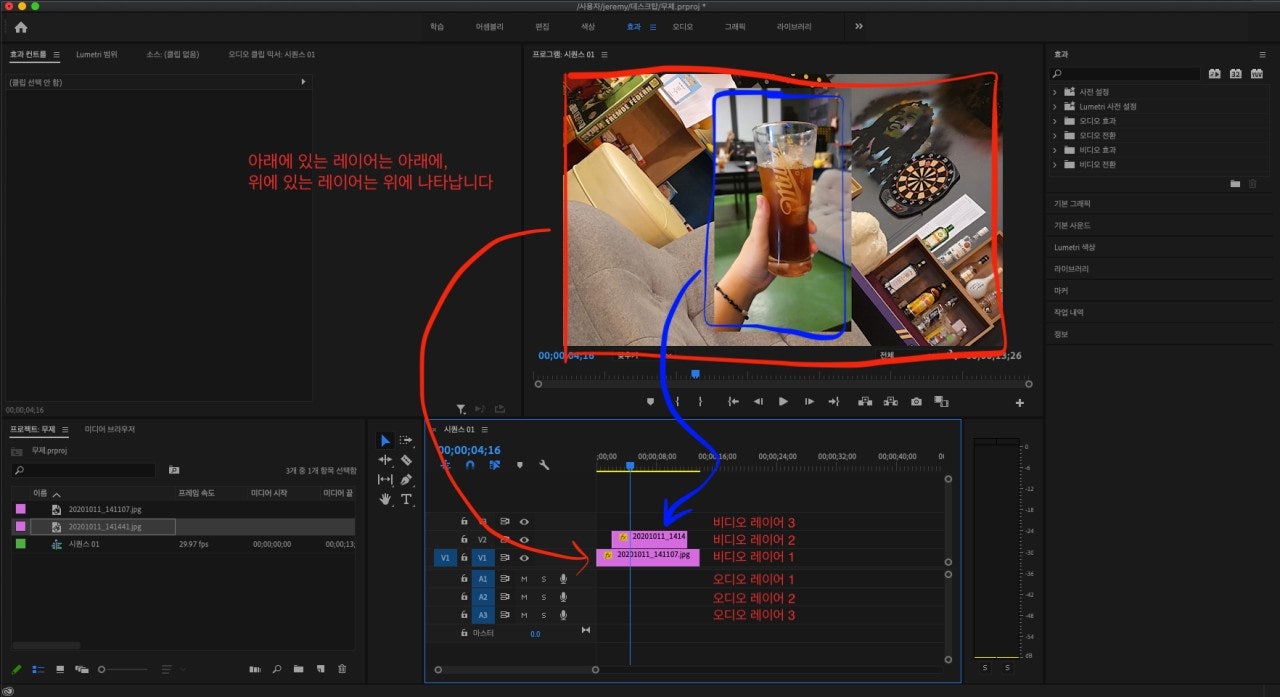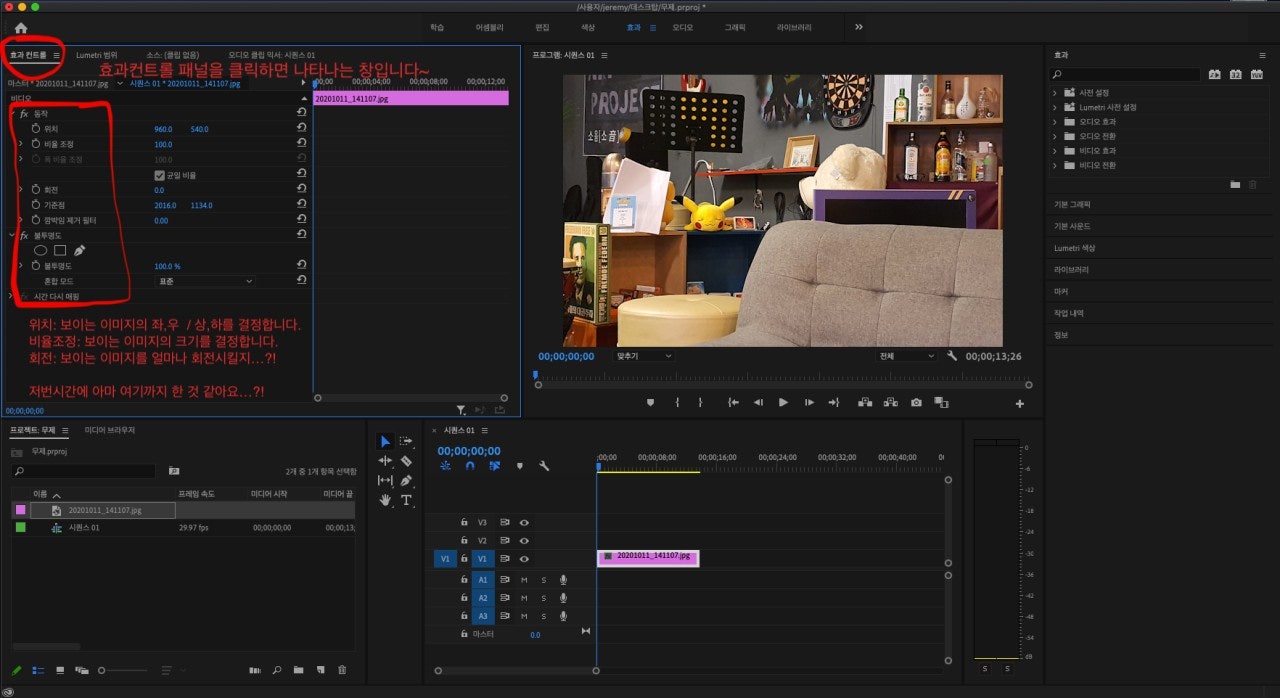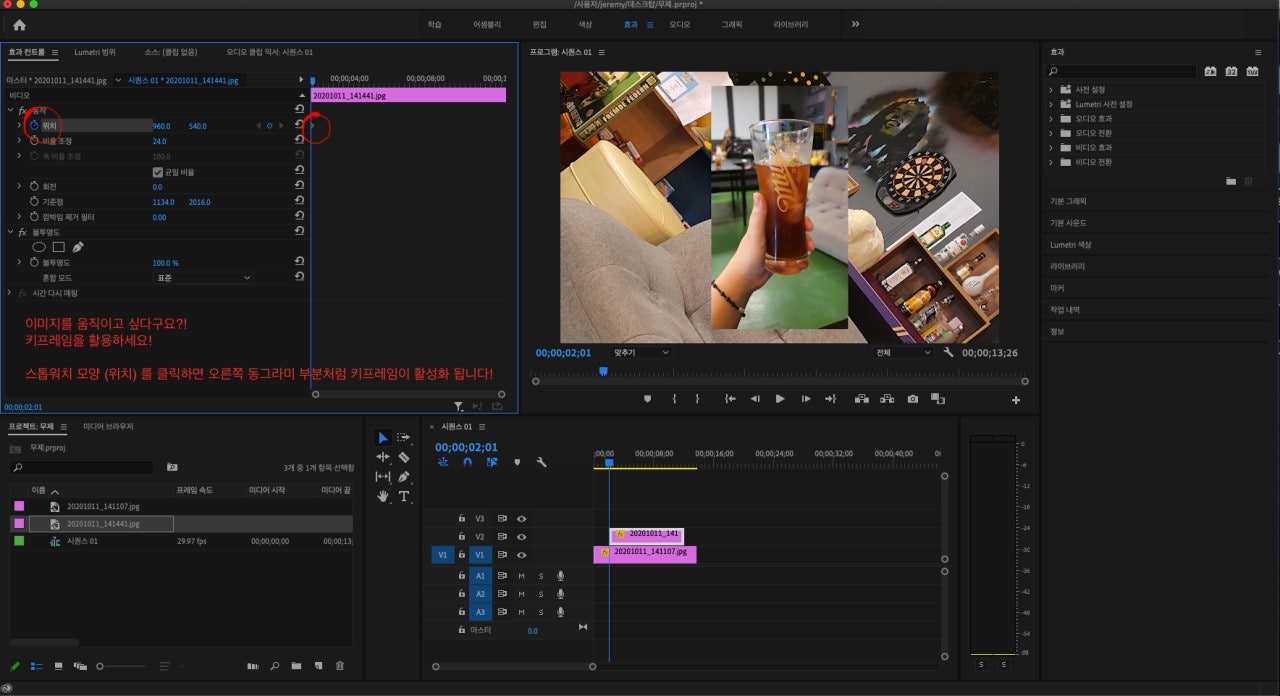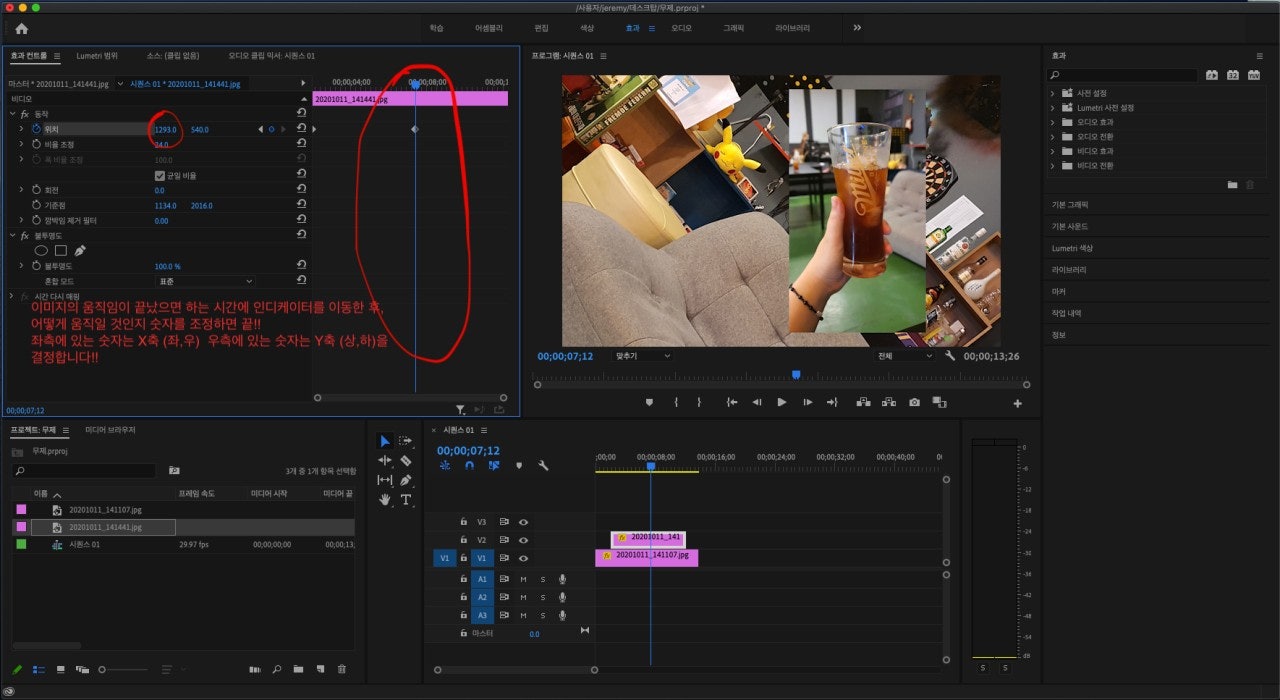[화목한 마을기록가학교]8강-노트북활용하여 프리미어프로 활용하기
글쓴이 : 마을관리자 작성일 :20-10-22 12:24 조회 : 1,295회 댓글 : 0건본문
마을넷 밴드에서 글 함께보기 : https://band.us/band/5610016/post/430476939
안녕하세요!!!!
금천마을기록가학교! 그 여덟번째 시간!!
오늘은 드디어, 노트북을 활용하여 영상을 편집하는 방법을 배워보았어요,
어도비 사의 프리미어프로라는 프로그램을 활용하여 지난 시간 과제였던,
맡은 공간을 촬영한 자료를 편집해보는 시간을 가졌는데요!!
저도 보조강사로 열심히 알려드리느라 이번 화에는 사진자료가 부실하답니다.
흑흑흑 ㅠ.ㅠ
아무튼! 그 열기가 넘쳤던 시간으로 한 번 가볼까요?!
금천마을기록가학교! 그 여덟번째 시간!!
오늘은 드디어, 노트북을 활용하여 영상을 편집하는 방법을 배워보았어요,
어도비 사의 프리미어프로라는 프로그램을 활용하여 지난 시간 과제였던,
맡은 공간을 촬영한 자료를 편집해보는 시간을 가졌는데요!!
저도 보조강사로 열심히 알려드리느라 이번 화에는 사진자료가 부실하답니다.
흑흑흑 ㅠ.ㅠ
아무튼! 그 열기가 넘쳤던 시간으로 한 번 가볼까요?!
캬! 이 집중력! 떨어져있어도 느껴지지 않으십니까?!
다들 숨 죽이며 열심히 집중하는 모습! 너무 멋진 것 같아요
프리미어 프로를 켜봅시다!!
제일 먼저 나오는 화면입니다!
동그라미 부분의 새 프로젝트 버튼을 클릭하여 프로젝트를 생성할 수 있습니다.
동그라미 부분의 새 프로젝트 버튼을 클릭하여 프로젝트를 생성할 수 있습니다.
프로젝트를 열면 뜨는 창입니다.
상단의 '무제' 를 클릭하면 프로젝트의 이름을 만들 수 있어요!
아래의 위치 / 오른쪽의 찾아보기를 누르면 프로젝트 파일이 저장될 위치를 지정할 수 있습니다.
아무래도 찾기 좋은 곳에 저장하는 곳이 좋겠죠? :)
프로젝트를 만들면 생성되는 창입니다!
아래에 찬찬히 설명해드릴게요~!!
왼쪽 하단 빨간 박스 친 부분을 우클릭하면 나오는 탭입니다!
새 항목에서 시퀀스를 만들어봅시다!
시퀀스를 만들면 나오는 창입니다!!
상단의 설정 버튼을 누르면 위와 같은 창이 나오는데
편집모드 옆의 Quicktime 어쩌구저쩌구 (기기마다 다를 수 있습니다)를 클릭하면
아래에 무언가 쫘악 펼쳐지죠?!
제일 위로 올리면 사용자 정의가 있어요! 누르시면 됩니다!
상단의 설정 버튼을 누르면 위와 같은 창이 나오는데
편집모드 옆의 Quicktime 어쩌구저쩌구 (기기마다 다를 수 있습니다)를 클릭하면
아래에 무언가 쫘악 펼쳐지죠?!
제일 위로 올리면 사용자 정의가 있어요! 누르시면 됩니다!
사용자 정의를 클릭하면 위와 같이 나옵니다!
시간기준은 29.97 fps로 맞춰주시고!
동그라미 친 프레임은 1920 * 1080 으로 입력하시면 됩니다! :)
그리고 확인을 누르면!!!
두둥! 비어있던 오른쪽 하단에 무언가 생겼죠?!
바로 '타임라인' 인데요, 왼쪽 하단에도 새로운 시퀀스가 생긴 것을 확인할 수 있습니다!
왼쪽 하단 비어있는 곳을 우클릭해서 가져오기를 클릭하거나, 빈 공간을 더블클릭하면
파일을 불러올 수 있어요
열심히 찍었던 사진과 동영상을 불러오는 과정입니다! 가져오기를 눌러주세요!
파일을 불러올 수 있어요
열심히 찍었던 사진과 동영상을 불러오는 과정입니다! 가져오기를 눌러주세요!
새로운 창이 뜨면서 이미지/영상을 불러올 수 있습니다!
폴더 또는 파일을 선택한 후 밑줄 친 부분의 가져오기를 클릭!
폴더 또는 파일을 선택한 후 밑줄 친 부분의 가져오기를 클릭!
왼쪽 하단에 불러온 파일이 생겼어요!!!
저는 사진을 불러와 보았습니다 ;) 하지만 이대로 냅두면 아무것도 안되겠죠?
사진을 오른쪽 타임라인으로 드래그 해주면!
오른쪽 상단의 비워져있던 부분이 이미지로 채워지고, 타임라인에도 위치하게 됩니다!
타임라인의 파란 막대 보이시나요?! 바로 '인디케이터' 라고 부르는 녀석이에요!
이 녀석은 시간의 흐름을 알려준답니다! 저 인디케이터 막대가 위치한 곳의 이미지가
우측 상단에 보여지게 되는 구조랍니다.
저는 사진을 불러와 보았습니다 ;) 하지만 이대로 냅두면 아무것도 안되겠죠?
사진을 오른쪽 타임라인으로 드래그 해주면!
오른쪽 상단의 비워져있던 부분이 이미지로 채워지고, 타임라인에도 위치하게 됩니다!
타임라인의 파란 막대 보이시나요?! 바로 '인디케이터' 라고 부르는 녀석이에요!
이 녀석은 시간의 흐름을 알려준답니다! 저 인디케이터 막대가 위치한 곳의 이미지가
우측 상단에 보여지게 되는 구조랍니다.
이미지 / 동영상을 편집하는 방법은 생각보다 간단해요
이미지의 끝을 잡고 늘리거나 줄일 수 있습니다!
가운데 부분을 잡고 드래그 하면 타임라인 내에서 이동을 하죠!
면도칼부분을 클릭하고 자르고 싶은 부분을 클릭하면 영상 또는 이미지가
그 자리에서 잘리게 된답니다.
이번에는 이미지를 두 개 가져와보았어요!
연속해서 붙일 수도 있지만, 이미지 위에 다른 이미지를 쌓을 수도 있답니다!
비디오 레이어 위에 겹치게 쌓아주시면 이미지를 둘 다 보여줄 수 있어요!
단, 위에 있는 이미지와 아래에 있는 이미지 사이즈가 동일하다면, 위에 있는 이미지가
아래에 있는 이미지를 다 가려서 아래에 있는 이미지는 보이지 않겠죠?
간단한 효과를 넣어보겠습니다!
효과컨트롤 탭을 누르시면 왼쪽 상단과 같은 패널을 볼 수 있어요
(만약 보이지 않는다면, 제일 상단 중간에서 효과 탭을 찾아 클릭해주세요)
위치: 이미지가 프레임 안 상하좌우 어느 곳에 위치할 것인지 결정합니다.
비율조정: 보여지는 이미지의 크기를 조절합니다.
회전: 보이는 이미지를 얼마나 회전 시킬 것인지 결정합니다.
효과컨트롤 탭을 누르시면 왼쪽 상단과 같은 패널을 볼 수 있어요
(만약 보이지 않는다면, 제일 상단 중간에서 효과 탭을 찾아 클릭해주세요)
위치: 이미지가 프레임 안 상하좌우 어느 곳에 위치할 것인지 결정합니다.
비율조정: 보여지는 이미지의 크기를 조절합니다.
회전: 보이는 이미지를 얼마나 회전 시킬 것인지 결정합니다.
이미지를 움직이고 싶다면, 키프레임을 활용하면 됩니다!
'위치' 글자가 위치한 곳 왼쪽에 스톱워치 모양을 클릭하면 파랗게 변하면서 '키프레임'이 활성화됩니다. 그리고 그 우측에 위치한 타임라인에 마름모 모양의 키프레임이 생겨요!
'위치' 글자가 위치한 곳 왼쪽에 스톱워치 모양을 클릭하면 파랗게 변하면서 '키프레임'이 활성화됩니다. 그리고 그 우측에 위치한 타임라인에 마름모 모양의 키프레임이 생겨요!
이미지의 움직임이 끝났으면 하는 시간대로 인디케이터를 움직인 후, 숫자를 조정해볼게요!
저는 좌에서 우로 이동하는 영상을 만들어보겠습니다.
Video Player
00:00
00:00
두둥!
이미지가 왼쪽에서 오른쪽으로 이동합니다!!!
이와 같이 키프레임을 활용하여, 위치와 크기, 불투명도와 회전여부를 결정할 수 있어요
어떤가요..?!
너무 어렵진 않았나요?!!!
영상전문가가 되기 위한 과정이 이렇게나 험난하다니!
하지만, 몇 번 하다보면 금방
댓글목록
등록된 댓글이 없습니다.